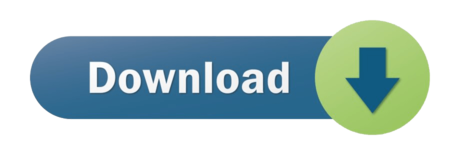I have a little problem with my enhancements tab in the settings. I tried all the fixes I could find but none of them seem to work.
I have a freshly installed and activated Windows 10 on a brand new high-spec PC. First, I though that the realtek drivers might not be properly installed or updated. So I downloaded a proper installer from the official website.. And got stuck in an endless loop or uninstalling, installing and restarting. Once I found a fix to get out of the loop (uninstalled it in Device Manager manually and then installed again), nothing changed. Everything is working properly, just the Enhancements tab (which I really need right now) is missing. I tried many different things but am clueless.
After that, I tried manually updating it but that did not work either.
So, that's why I'm here. I couldn't google my way through the problem and now I'm stuck. Thank you for any help.
Continue reading..
Audio enhancement packages are aimed to enhance your audio performance. But this feature sometimes causes problems with audio and sound. If you encounter a problem that you have no audio at all, you can try disabling audio enhancements to solve the problem.

In trying to solve that hiss, almost every guide I follow immediately starts with - Windows Sound Control Panel - Recording Devices - Choose my microphone - Enhancements tab. I don't have that tab. Seems like every other person in the world with a realtek driver has that tab but me. Enable or disable audio enhancements in Windows 10 Step 1: Right-click on the volume icon on the taskbar and then click Sound to open the Sound dialog. Step 2: Under the Playback tab, right-click on your speaker and then click Properties. Installing the Microsoft High Definition Audio Device driver did force the 'Enhancements' tab to appear under Speaker Properties BUT it produced two problem 1.) the audio would make a random popping noise and 2.) audio would only play through a headphone signal even though the audio was coming through speakers albeit a compressed sound. To disable all audio enhancements right-click the volume/speaker icon again and select 'Sounds' from the contextual menu. Now select the 'Playback' tab, click on your playback device and click 'Properties'. In Speakers Properties window select the 'Enhancements' tab and mark the 'Disable all enhancements' checkbox.
Here's how:

In trying to solve that hiss, almost every guide I follow immediately starts with - Windows Sound Control Panel - Recording Devices - Choose my microphone - Enhancements tab. I don't have that tab. Seems like every other person in the world with a realtek driver has that tab but me. Enable or disable audio enhancements in Windows 10 Step 1: Right-click on the volume icon on the taskbar and then click Sound to open the Sound dialog. Step 2: Under the Playback tab, right-click on your speaker and then click Properties. Installing the Microsoft High Definition Audio Device driver did force the 'Enhancements' tab to appear under Speaker Properties BUT it produced two problem 1.) the audio would make a random popping noise and 2.) audio would only play through a headphone signal even though the audio was coming through speakers albeit a compressed sound. To disable all audio enhancements right-click the volume/speaker icon again and select 'Sounds' from the contextual menu. Now select the 'Playback' tab, click on your playback device and click 'Properties'. In Speakers Properties window select the 'Enhancements' tab and mark the 'Disable all enhancements' checkbox.
Here's how:
- In the right-bottom toolbar, right-click on the volume icon.
- Click Sounds.
- In the Playback tab, choose the device you're using and click Properties.
- In the Enhancements tab, tick 'Disable all sound effects'.
- Click Apply > OK.
What if you can't find the Enhancements tab?
Some people might find out that their Enhancements tab is missing. Don't worry, you're not alone. The below fixes can help you get it back.
Note: Always check your hardware connections first. Unplug and replug sometimes can fix many problems.
If this easy fix can't help, then you can update/reinstall the audio driver.
Fix 1: Update the audio driver
The outdated or missing drivers may be the reason for the 'Enhancements missing' problem. You can update your audio driver to solve the problem. There are two ways you can update your audio drivers.
Option 1 –Download and install the driver manually
You can go to the Realtek website, find the drivers for your system version and download them manually.
Once you've downloaded the correct drivers for your system, double-click on the downloaded file and follow the on-screen instructions to install the driver.
Option 2 – Automatically update your audio drivers
If you don't have the time, patience or computer skills to update the driver manually, you can do it automatically with Driver Easy.
Mac pro tower. Driver Easy will automatically recognize your system and find the correct drivers for it. You don't need to know exactly what system your computer is running, you don't need to risk downloading and installing the wrong driver, and you don't need to worry about making a mistake when installing.
You can update your drivers automatically with either the FREE or the Pro versionof Driver Easy. But with the Pro versionit takes just 2 clicks (and you get full support and a 30-day money back guarantee):
- Download and install Driver Easy.
- Run Driver Easy and click Scan Now button. Driver Easy will then scan your computer and detect any problem drivers.
- Click the Update button next to the driver to automatically download and install the correct version of this driver (you can do this with Free version).
Or click Update All to automatically download and install the correct version of all the drivers that are missing or out of date on your system (this requires the Pro version – you'll be prompted to upgrade when you click Update All). - Reboot your computer to check the Enhancements tab is appeared or not.
No Enhancement Tab Windows 10 Download
Fix 2: Reinstall your audio driver
No Enhancement Tab Windows 10 Versions
If the Fix 1 doesn't help, you can try to reinstall the audio driver. The 'Enhancements missing' problem can be solved by this method which has been proven effective by many users.
- Press the Windows logo key + R together to open the Run box.
- Type 'devmgmt.msc' and press Enter.
- Click Sound, video and game controllers, right-click on the Realtek(R) Audio and click Uninstall device.
- Click Scan for hardware changes.
- Use Fix 1 to install the driver.
- Reboot your computer to check the Enhancements tab is appeared or not.
Thanks for reading. Hope this article meets your needs. Torrente online download free. And you are welcome to leave comments below.